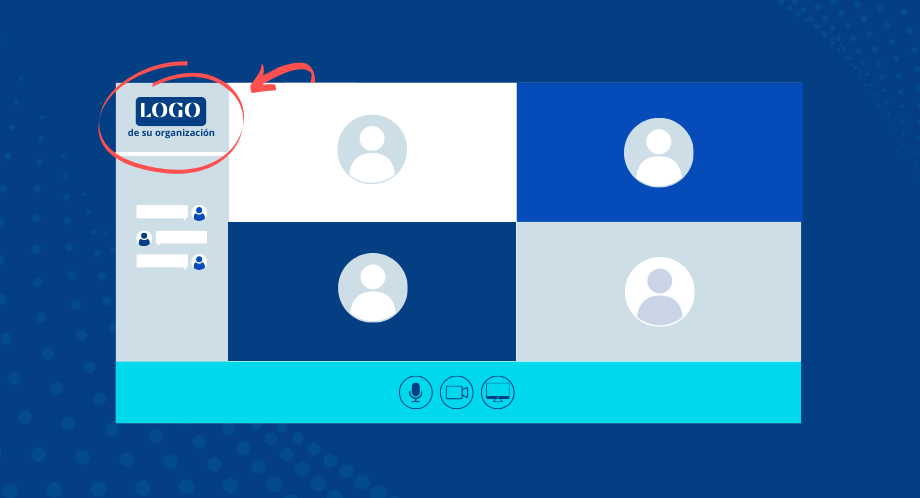Este tutorial es válido solo para usuarios que tienen contratado nuestro servicio de BigBlueButton. Si usted está utilizando una versión gratuita de BigBlueButton o tiene el servicio contratado con otro proveedor, esta funcionalidad podría no estar disponible.
Table of Contents
La capacidad de agregar un logo personalizado a las reuniones virtuales puede ser crucial para establecer una imagen profesional y cohesiva de su organización. Con nuestra última actualización del plugin de BBB, usted puede agregar fácilmente un logotipo que represente la identidad de su empresa o institución educativa durante sus reuniones virtuales.
Pasos para agregar su logo en reuniones BigBlueButton
- Inicie sesión en la plataforma Moodle con una cuenta de administrador y diríjase a la sección de administración del sitio.
- Vaya a la sección de extensiones y seleccione «Vista general de extensiones».
- Busque el plugin de BigBlueButton y haga clic en configuración.
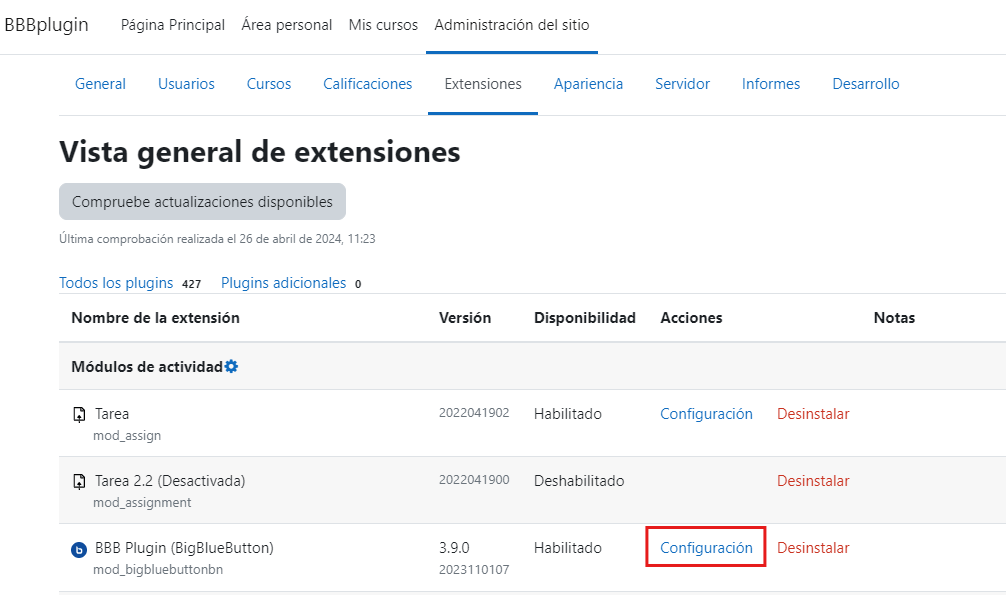
- Dentro de la configuración del plugin, busque la opción «Usar su logo en sus reuniones». Asegúrese de que esté habilitada. Si no lo está, actívela.
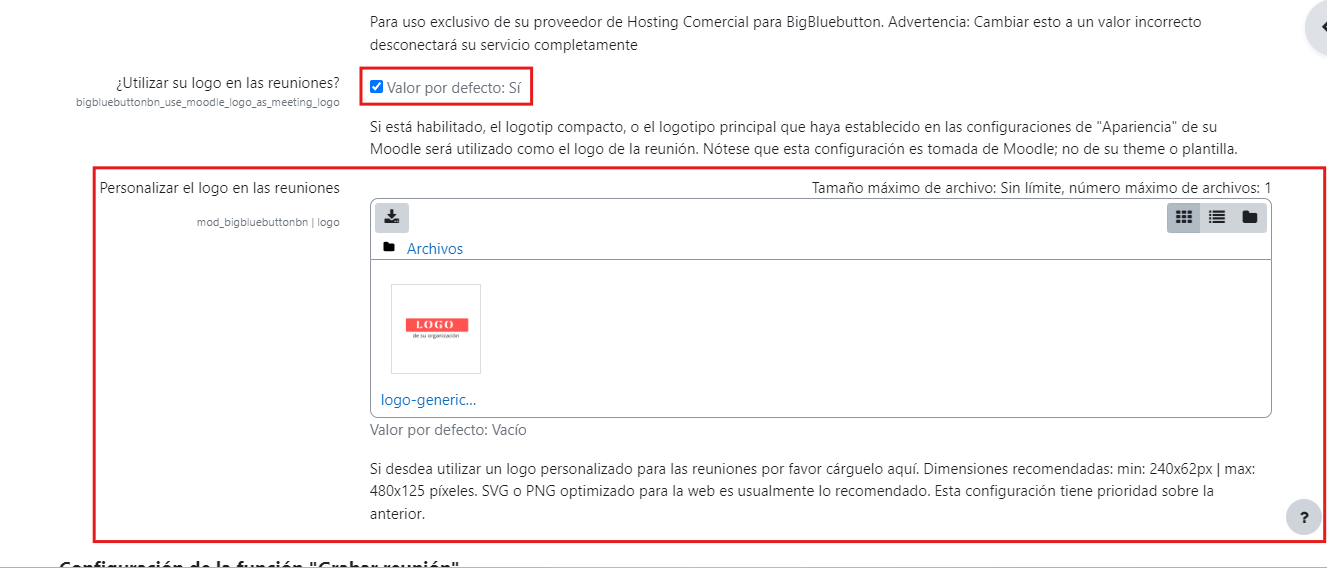
- Busque la opción para cargar el logo. Asegúrese de que el logo tenga el formato y dimensiones adecuadas.
- Después de cargar el logo, asegúrese de guardar los cambios para que tengan efecto.
Recomendaciones para el logo
- Formato: SVG/PNG
- Dimensiones: 240 x 62 píxeles (mínimo), 480 x 125 píxeles (máximo)
El resultado será el siguiente:
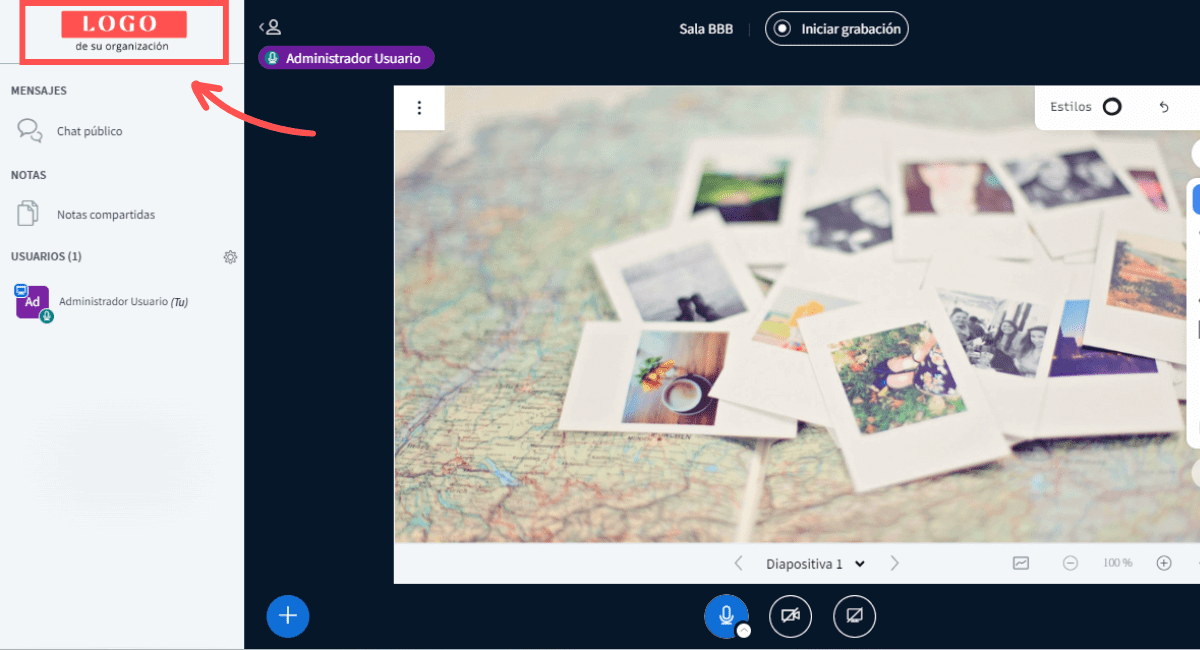
Notas
- También puede optar por usar el logo predeterminado de su plataforma Moodle (esta opción se encuentra habilitada por defecto). Si no tiene un logotipo configurado, no se mostrará nada durante las reuniones.
- Esta funcionalidad solo está disponible para nuestra última versión del plugin.