Aclaración:
Es importante que los subtítulos automáticos sean activados al inicio de la grabación. Si no fueron activados durante la sesión, no será posible descargarlos y se verá un error 404.
Table of Contents
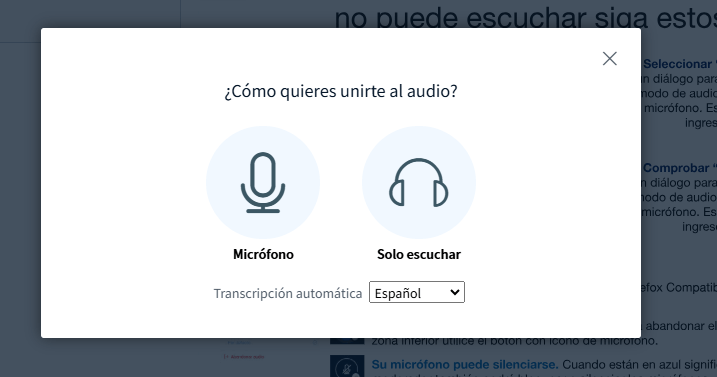
Además, es necesario iniciar los subtítulos desde la barra ubicada en la parte inferior izquierda de la interfaz.
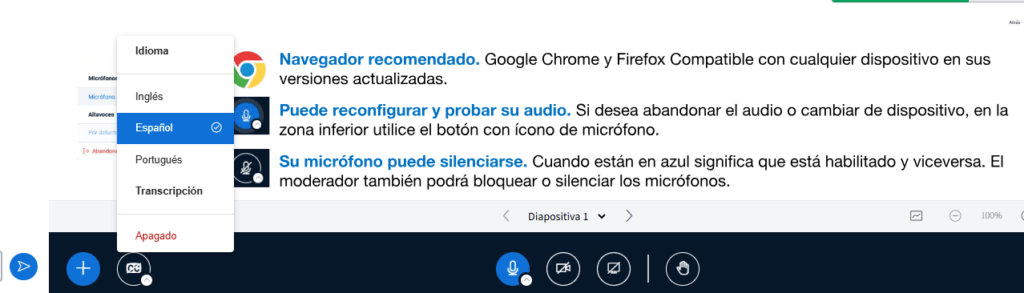
Pasos para obtener los subtítulos:
-
- Acceda al curso
Ingrese al curso donde se encuentra la grabación. - Ubique la grabación
Diríjase a la sección de grabaciones y seleccione la grabación que necesita. - Determine el modo de reproducción
Según el formato de reproducción (video o presentación)
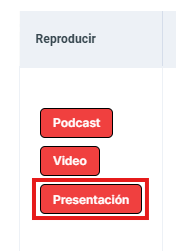

- Edita la URL de acuerdo al modo de reproducción
- a. Si escogio formato video:
Agregue al final de la URL uno de los siguientes fragmentos:
Español: /caption_es-ES.vtt
Inglés: /caption_en.vttEjemplo:
Si la URL original es:
https://recordings-sa01.videoconferenciaselearning.com/playback/video/a9f4b6c2e831c4dca8b7f6e21a9b3f142e9d1234-1726754298765/La URL final quedará como:
https://recordings-sa01.videoconferenciaselearning.com/playback/video/a9f4b6c2e831c4dca8b7f6e21a9b3f142e9d1234-1726754298765/caption_es-ES.vtthttps://recordings-sa01.videoconferenciaselearning.com/playback/video/a9f4b6c2e831c4dca8b7f6e21a9b3f142e9d1234-1726754298765/caption_en.vtt
- b. Si escogió modo presentación
Edite la URL de la siguiente manera:Elimine las secciones /playback y /2.3 de la URL original.
Agregue al final el fragmento correspondiente:Español: /caption_es-ES.vtt
Inglés: /caption_en.vttEjemplo:
URL original:
https://recordings-sa01.videoconferenciaselearning.com/playback/presentation/2.3/a9f4b6c2e831c4dca8b7f6e21a9b3f142e9d1234-1726754298765URL final en español:
https://recordings-sa01.videoconferenciaselearning.com/presentation/a9f4b6c2e831c4dca8b7f6e21a9b3f142e9d1234-1726754298765/caption_es-ES.vttURL final en inglés:
https://recordings-sa01.videoconferenciaselearning.com/presentation/a9f4b6c2e831c4dca8b7f6e21a9b3f142e9d1234-1726754298765/caption_en.vtt
- a. Si escogio formato video:
- Descarga el archivo de subtítulos
Presione ‘Enter’ y el navegador descargará automáticamente un archivo en formato .vtt, que contiene los subtítulos de la grabación. - Abre el archivo de subtítulos
Use un programa como Bloc de Notas, Microsoft Word o un editor de subtítulos para visualizar y trabajar con el contenido. También puede usar herramientas específicas para trabajar con subtítulos si desea editar o revisar el contenido.

- Acceda al curso
