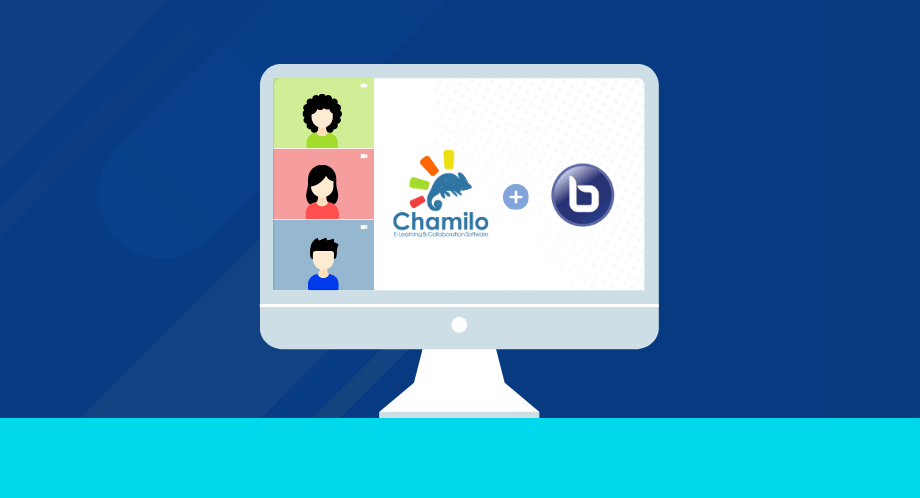Las plataformas de educación en línea continúan evolucionando para ofrecer experiencias de aprendizaje más interactivas y accesibles. En este contexto, la integración de herramientas como BigBlueButton con plataformas de gestión de aprendizaje como Chamilo se presenta como una solución integral para potenciar la enseñanza virtual.
Table of Contents
A continuación le explicamos los pasos para realizar la integración.
Cómo Integrar BigBlueButton a Chamilo
A continuación, se detallan los pasos necesarios para integrar BigBlueButton en Chamilo. Es importante señalar que este proceso debe ser ejecutado por un administrador:
- Inicie sesión en su plataforma Chamilo.
- Diríjase a la sección «Plataforma» y haga clic en «Plugins». Aquí encontrará una lista de complementos disponibles para ampliar las funcionalidades de Chamilo.
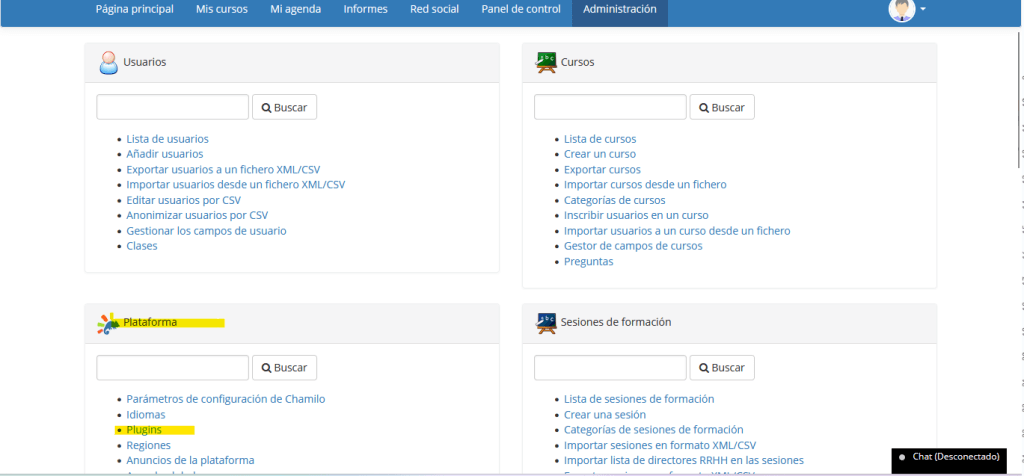
- Dentro de «Plugins», busque el complemento denominado «Videoconferencia» y marque la casilla. Luego, seleccione «Habilitar los plugins seleccionados». Esta acción activará la funcionalidad de videoconferencia en su plataforma Chamilo.

- Recargue la página y haga clic en el botón «Configurar» junto al complemento recién habilitado.
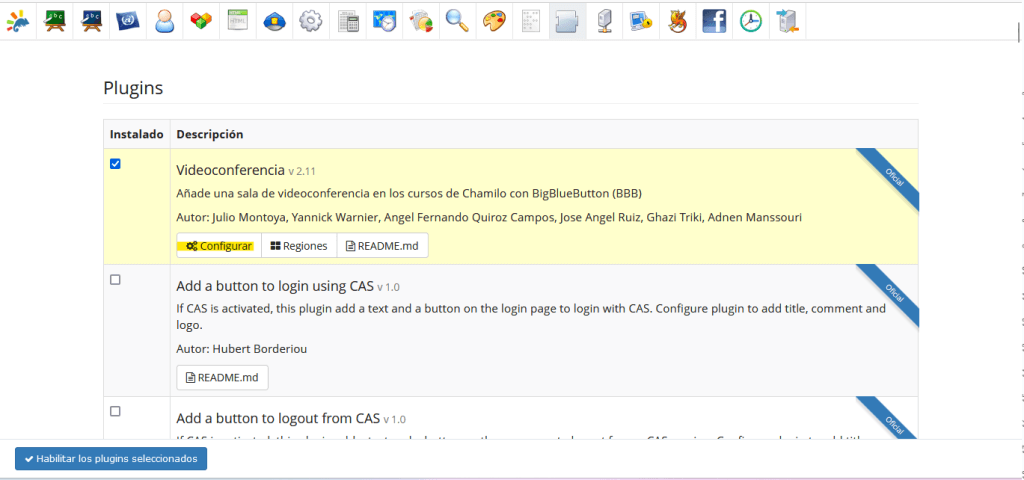
- En esta sección, elija la opción «Herramienta de videoconferencia BigBlueButton activada». Y luego proceda a agregar la información de la instancia dedicada de BigBlueButton que ha adquirido previamente. Si usted aún no es cliente, puede consultar nuestros precios aquí.
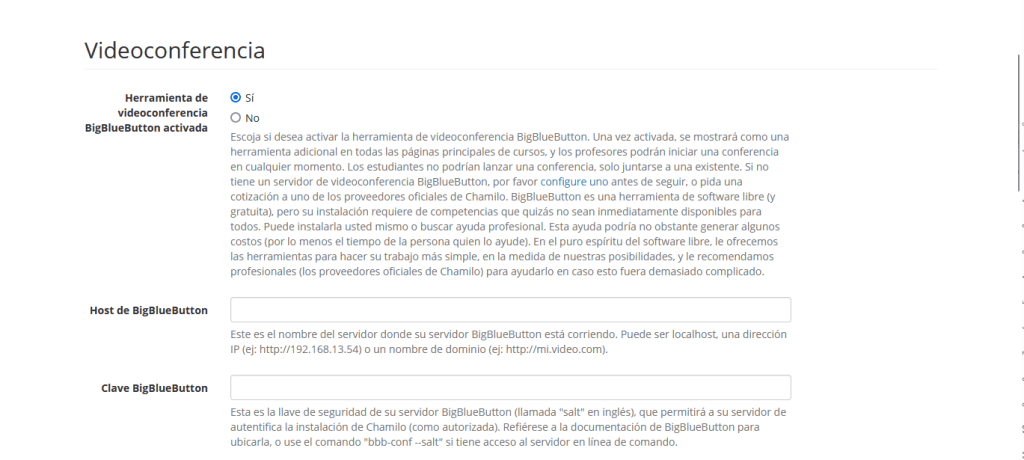
- Aplique otras configuraciones según sus preferencias.
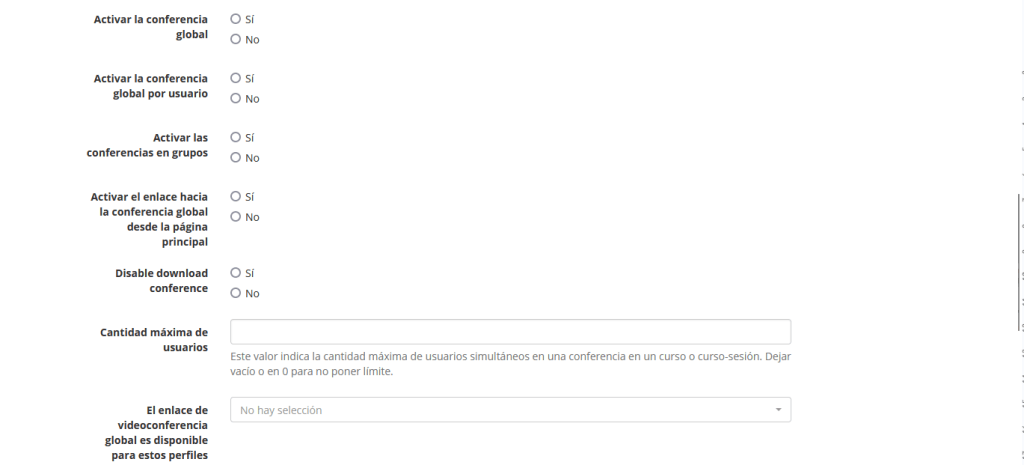
Tip. Si desea tener la opción de grabar sus sesiones, asegúrese de habilitar la opción «Grabar las sesiones de videoconferencia».
Configuraciones adicionales
Saber más
1. Crear conferencias globales, fuera del contexto del curso
Usted puede crear una sala de forma global con solo habilitar la opción “Activar conferencia global”. Asimismo se recomienda habilitar “Activar el enlace hacia la conferencia global desde la página principal” con el fin de que el usuario pueda visualizar desde la página principal el botón de unirse a la videoconferencia.
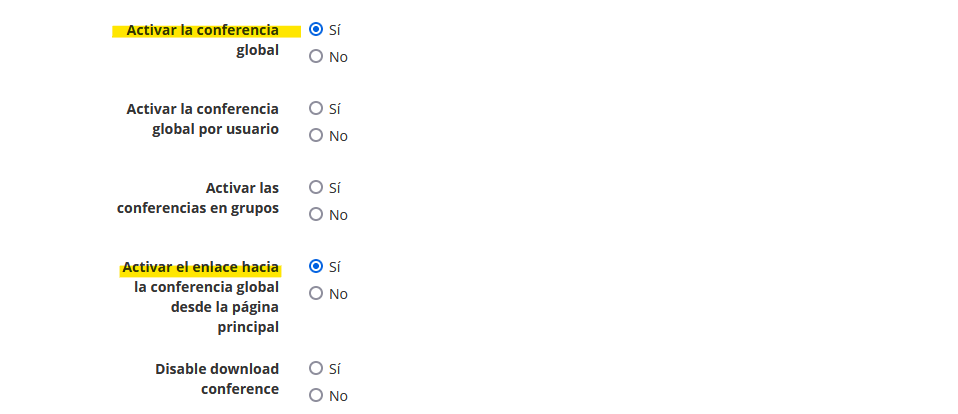
Tip 1. Si desea que el enlace de videoconferencia se muestre solo para determinados usuarios, usted puede seleccionar qué usuarios tendrán acceso al enlace para unirse a la conferencia global (estudiante, profesores o administradores).
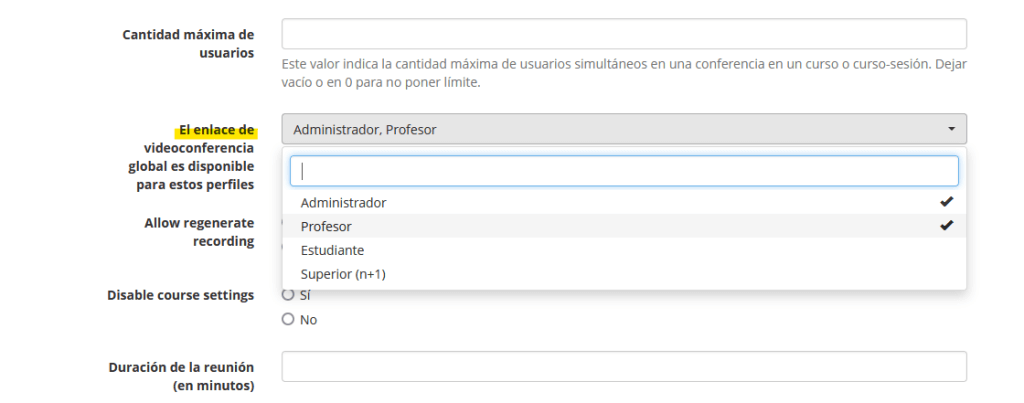
Tip 2. Si desea que los usuarios con perfiles permitidos inicien videoconferencias globales independientes, habilite la opción “Activar la conferencia global por usuario”. De esta manera, el usuario puede usar salas independientes sin necesidad de compartir.

El resultado será el siguiente:
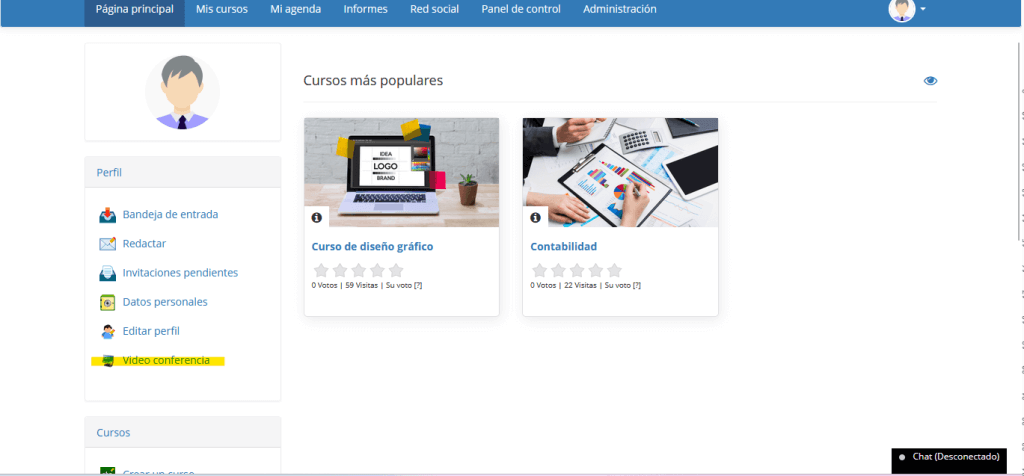
Desactivar la configuración del curso
Permite habilitar configuraciones adicionales por cada curso.
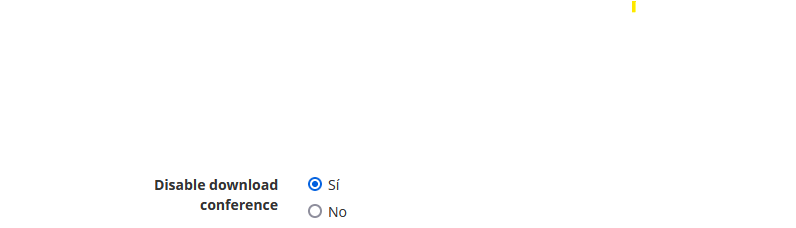
Al dejar activa esta función, encontrará algunas opciones adicionales. Para ello acceda al curso > configuración del curso > videoconferencia.
Como observará, en cada curso podrá decidir si grabar las sesiones, activar la creación de videoconferencias en los grupos o permitir a los estudiantes iniciar videoconferencias en grupos.
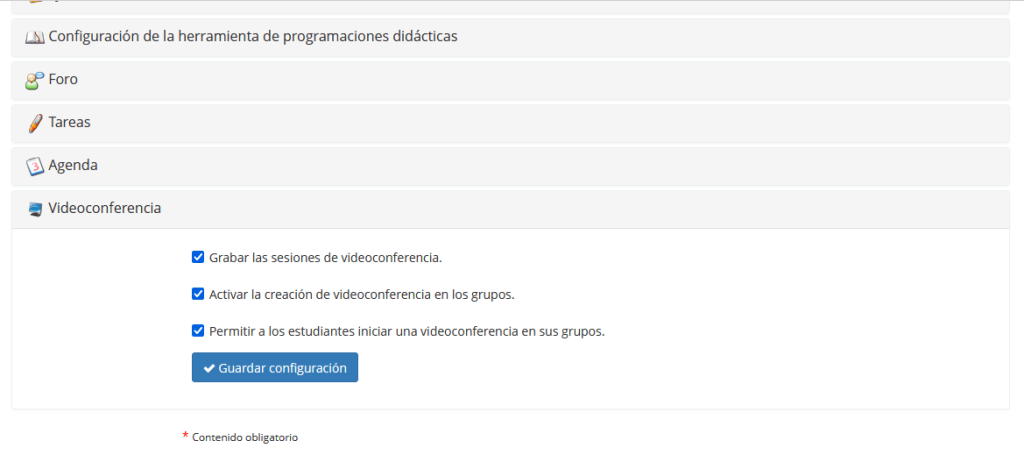
2. Duración de la reunión (en minutos)
Permite definir el tiempo máximo de duración de una sala.
3. Cantidad máxima de usuarios
Este valor indica la cantidad máxima de usuarios simultáneos en una conferencia. Dejar vacío o en 0 para que el valor límite corresponda al número de usuarios concurrentes contratado.
4. Grabar las sesiones de videoconferencia
Al activar esta sección al ingresar a una sala encontrará la opción para grabar la sesión.
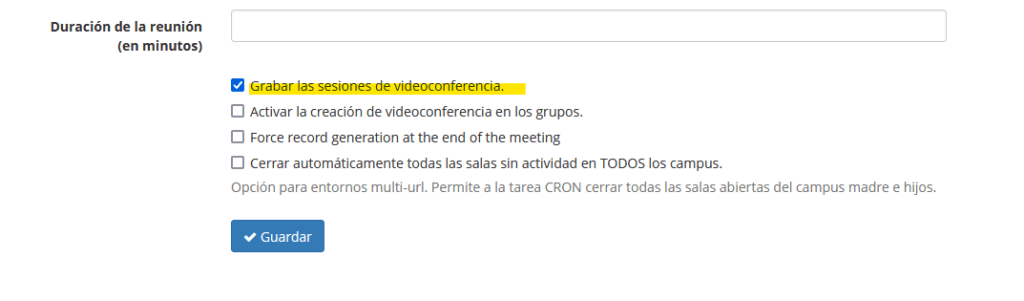
5. Activar las conferencias en grupos
Se ofrece la posibilidad de activar la creación de salas a nivel grupal en los cursos mediante la activación de la siguiente opción:

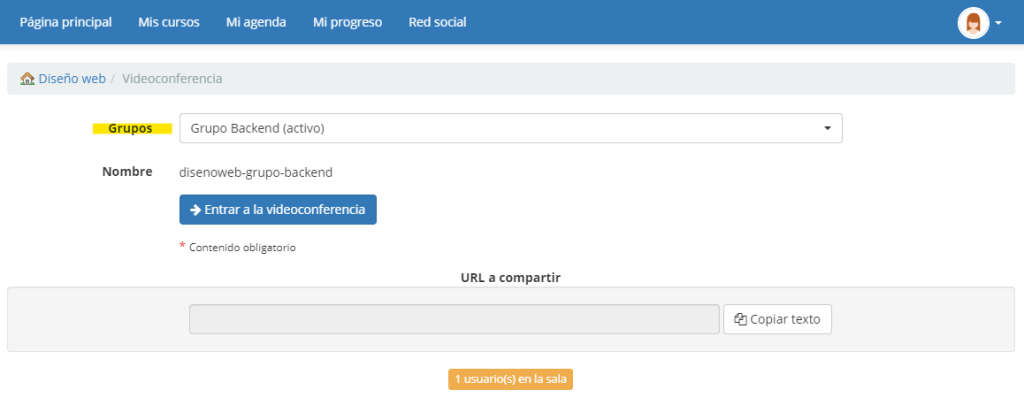
Asimismo, en la configuración de videoconferencias a nivel de curso, tiene la opción de permitir que los estudiantes puedan iniciar o lanzar una sesión. En caso de no activar esta opción, el usuario solo podrá ingresar a la sesión después de que un profesor lo haya hecho previamente.
Finalmente, guarde los cambios para aplicar la configuración.
Cómo ingresar a una sesión BigBlueButton desde Chamilo como administrador o profesor
Para unirse a una sesión de BigBlueButton desde Chamilo, siga estos sencillos pasos:
- Ingrese a uno de sus cursos,
- Haga clic en «Videoconferencia».
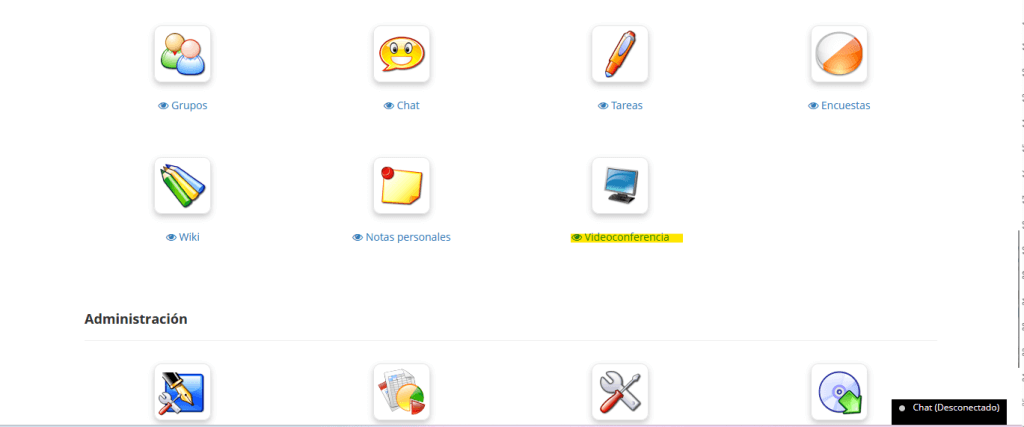
- Haga clic en “Entrar a la videoconferencia”.
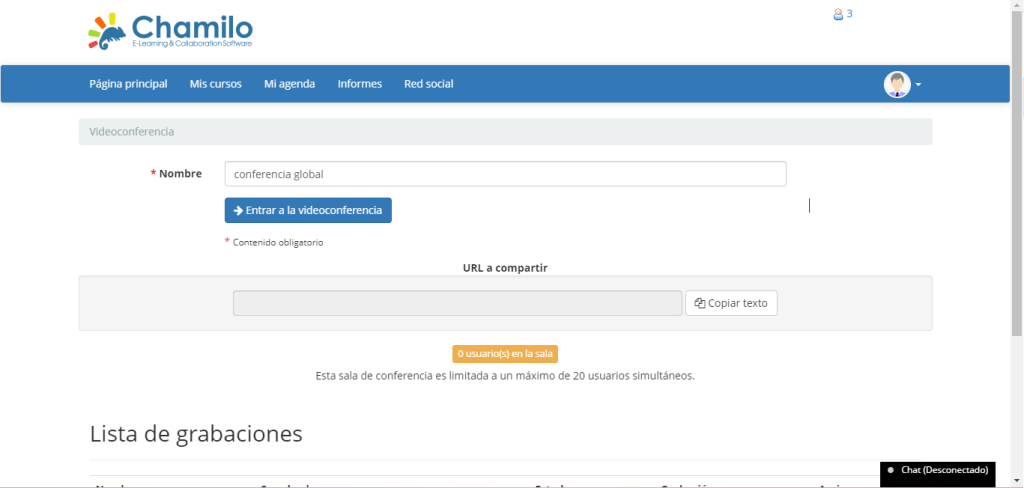
Es importante destacar que, solo los administradores y profesores tienen la capacidad de iniciar una sesión.
Acceso para Estudiantes
Los estudiantes sólo podrán ingresar a una videoconferencia si su profesor ha iniciado una sesión previamente. En caso contrario, no podrán visualizar el enlace para unirse a la sesión. Es importante que el profesor inicie la sesión para que los estudiantes tengan acceso y puedan participar en la sesión.