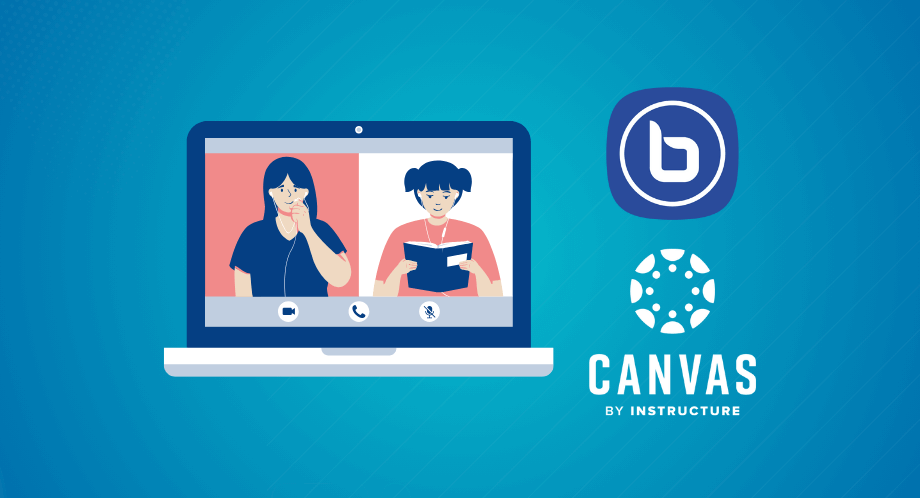Este tutorial solo aplica para integraciones realizadas a través de LTI (aplicaciones externas)
Table of Contents
BigBlueButton es una herramienta de videoconferencia de código abierto que se integra perfectamente con Canvas. Permite a los profesores crear sesiones dentro de Canvas para impartir clases, realizar tutorías o llevar a cabo cualquier tipo de reunión.
En este artículo explicaremos cómo agregar actividades BigBlueButton en Canvas y cómo ingresar a las sesiones creadas.
Creación de actividades BigBlueButton desde Canvas a través del método LTI
Para crear una actividad BigBlueButton en Canvas, siga estos pasos:
1. Ingrese a la página principal del curso y agregue un módulo

2. Haga clic en el signo más (+) en la sección del módulo para agregar un nuevo ítem o actividad.

3. Luego, seleccione la opción “Herramienta externa” y haga clic en “BigBlueButton”. *Se recomienda mantener seleccionada la opción “cargar en una nueva pestaña”
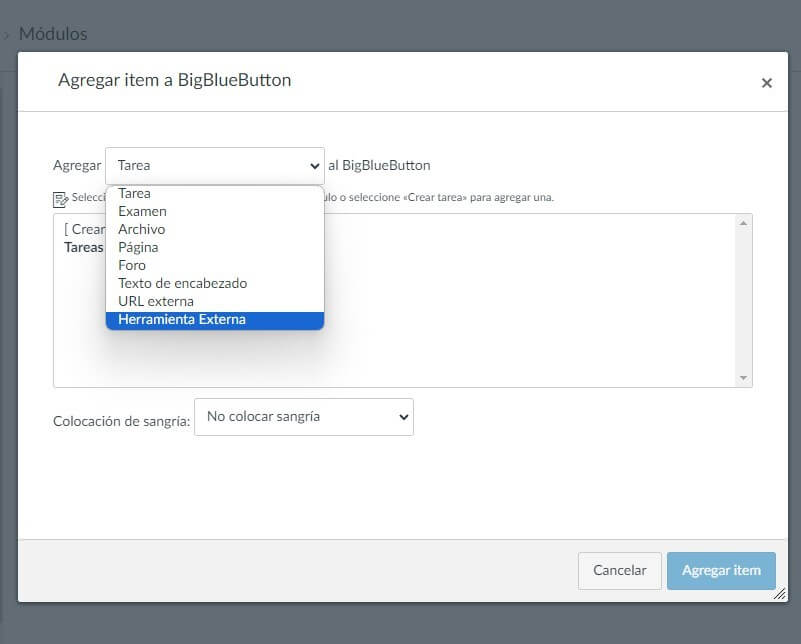
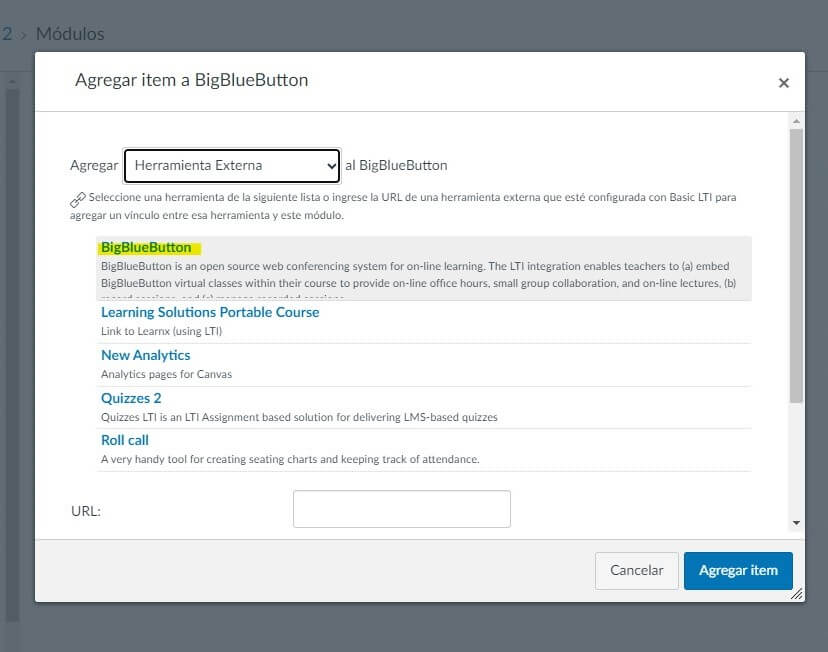
4. Una vez creado el módulo y la actividad BigBlueButton, estará lista para programar sesiones de videoconferencia en vivo.
Ingresar a una sesión de BigBlueButton desde Canvas
Ingresar a una videoconferencia BigBlueButton desde Canvas es muy sencillo:
1. Una vez creada la actividad BigBlueButton en un módulo, haga clic sobre ella.
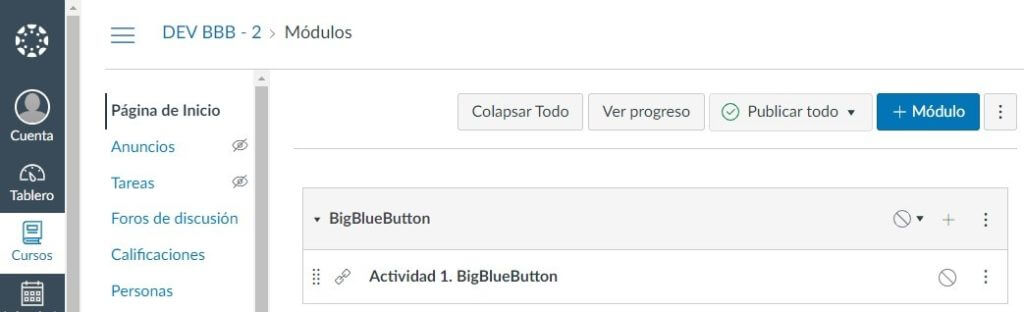
2. Verá un botón para unirse a la sesión. Haga clic en él.
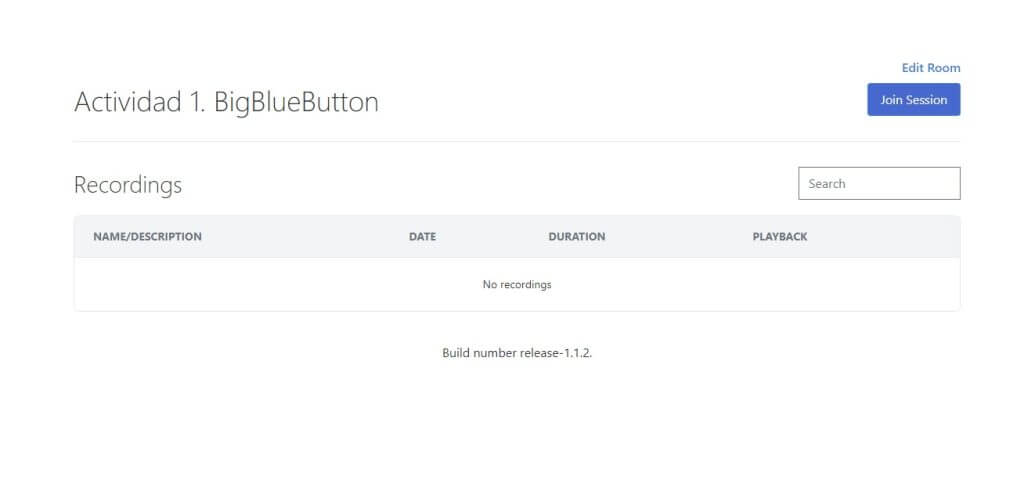
3. Ya dentro de la videoconferencia, podrá hacer uso de todas las características y funcionalidades de BigBlueButton: compartir pantalla, encender micrófono y cámara, chat, etc.
4. También puede grabar la sesión seleccionando la opción correspondiente. Para ello asegúrese que su usuario tenga asignado un rol moderador (por ejemplo, profesor).
*En caso de que las grabaciones no se encuentren visibles en el módulo, asegúrese de que las grabaciones se encuentren publicadas en la configuración de la actividad.
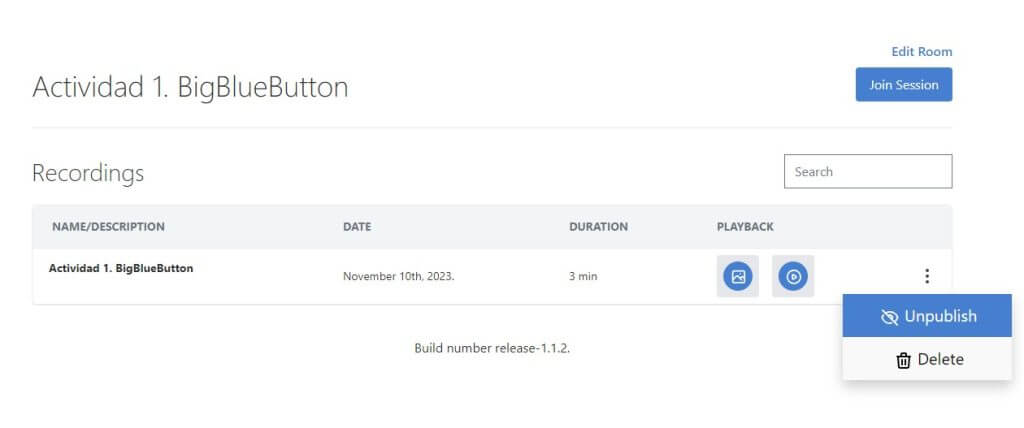
Esperamos que esta guía le haya sido útil para comenzar a utilizar BigBlueButton para sus clases y reuniones en Canvas. ¡Pruébelo, le encantará!