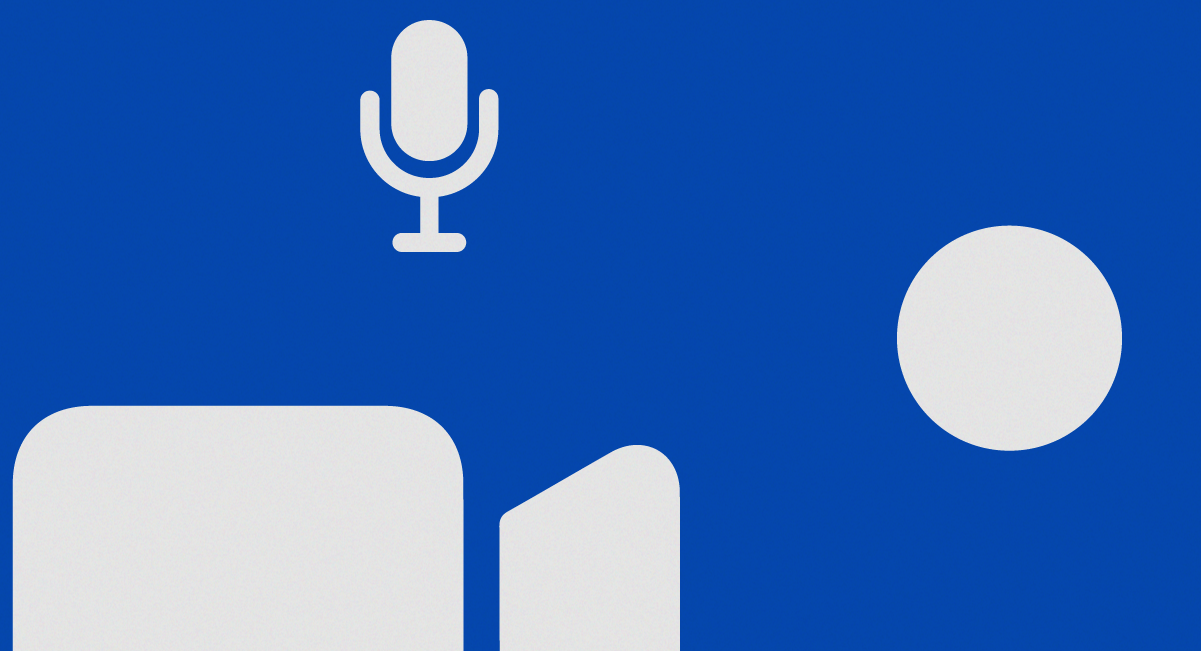Este artículo aplica a nuestros clientes de BBB Plugin.
Table of Contents
Antes de proceder con la instalación de nuestro plugin BBB, es importante verificar los requisitos necesarios para garantizar su funcionamiento. Siga este paso a paso para completar el proceso de manera adecuada:
1. Verificar los requerimientos
Verificar que Ioncube está instalado
Ingrese a: Administración del sitio> Servidor > Información PHP
o puede utilizar una url similar a: https://urldesumoodle.com/admin/phpinfo.php
Busque la palabra ionCube para cerciorarse que tiene instalado y habilitado la versión 12.0.0 o superior de este módulo.
En el pantallazo a continuación se aprecia que tiene la versión 13.3.1. (versiones superiores tambien son compatibles)

Si no está disponible por favor contacte al administrador del servidor para que lo habilite.
Otros requerimientos
Se recomiendan versiones de Moodle 3.8 o superior (mínimo 3.6).
Se recomienda php en versión 7.4 (mínimo 7.2) o superior.
Para versiones de Moodle 4.XX se recomienda PHP en versión 8.1
Algunas extensiones de PHP requeridas por Moodle y por este plugin son: curl y openssl.
2. Descargar e instalar el plugin de BBB
Por favor utilice el enlace que ha recibido para descargar el plugin.
Ingrese a: Administración del sitio > Extensiones > Instalar complementos
o puede utilizar una url similar a https://urldesumoodle.com/admin/tool/installaddon/index.php
Ahora arrastre el archivo, espere a que la barra complete y termine de cargar, y luego de clic al botón de “Instalar complemento”.

Los siguientes pasos son de rutina al instalar plugins.
Si ha instalado un plugin de BigBlueButton antes verá una advertencia. Puede continuar. Verá las comprobaciones del servidor que realiza Moodle siempre, dar clic nuevamente a
“Continuar”, y en el siguiente paso clic a “Actualizar Base de Datos”y “Continuar”.
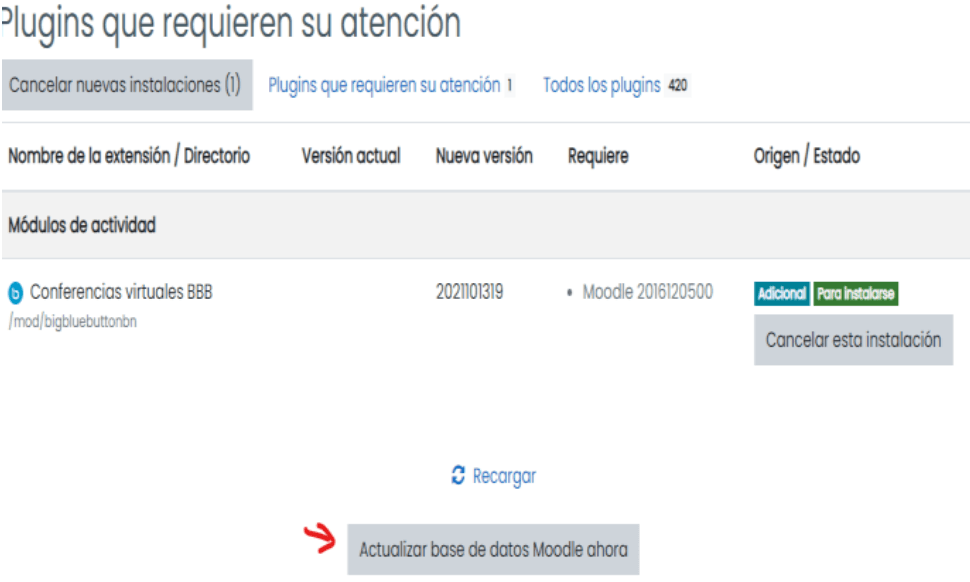
Luego aparecerá la interfaz de “Nuevos Ajustes”.
Si ha instalado un plugin de BigBlueButton antes verá solo algunos pocos de los ajustes. Todos los ajustes podrá configurarlos en detalle más adelante.
Por favor ignore cualquier campo relacionado con la suscripción del servicio (Límite global de usuarios, Clave de renovación, etcétera). De clic en Guardar cambios.
Nota: algunos textos y traducciones puede cambiar ligeramente. Los primeros campos, marcados con la X en la siguiente imagen, son los campos que NO requiere configurar en este paso.
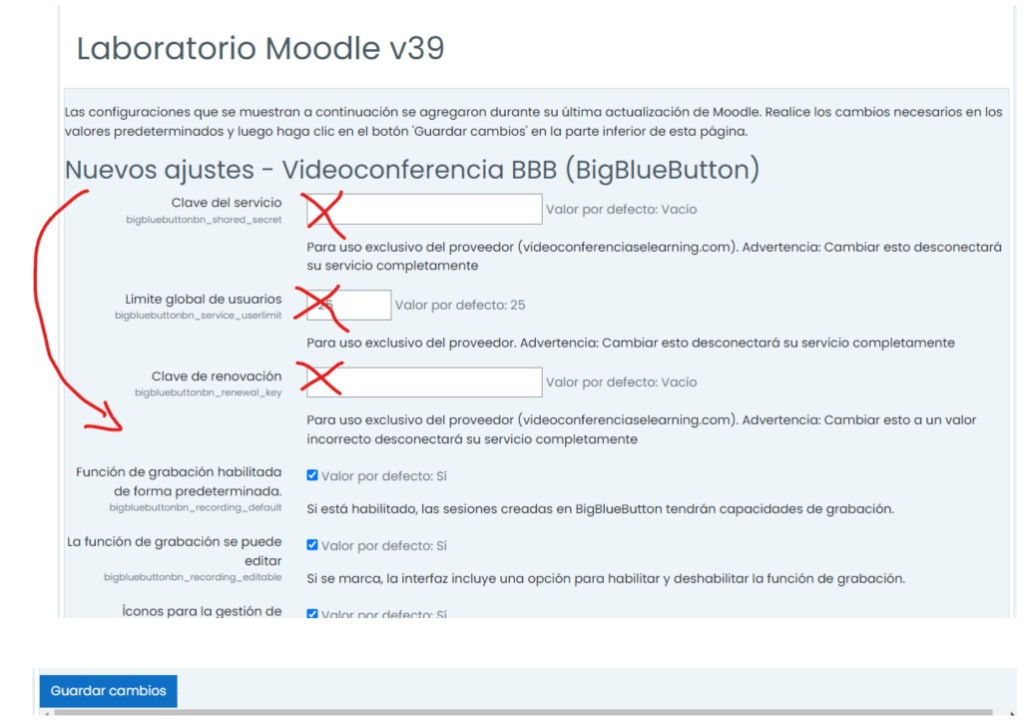
3. Activar el servicio
Por favor utilice el enlace que se le ha proporcionado para activar el servicio. Se asume que usted está autenticado con un usuario administrador. Si la activación ha sido exitosa verá algo como esto:
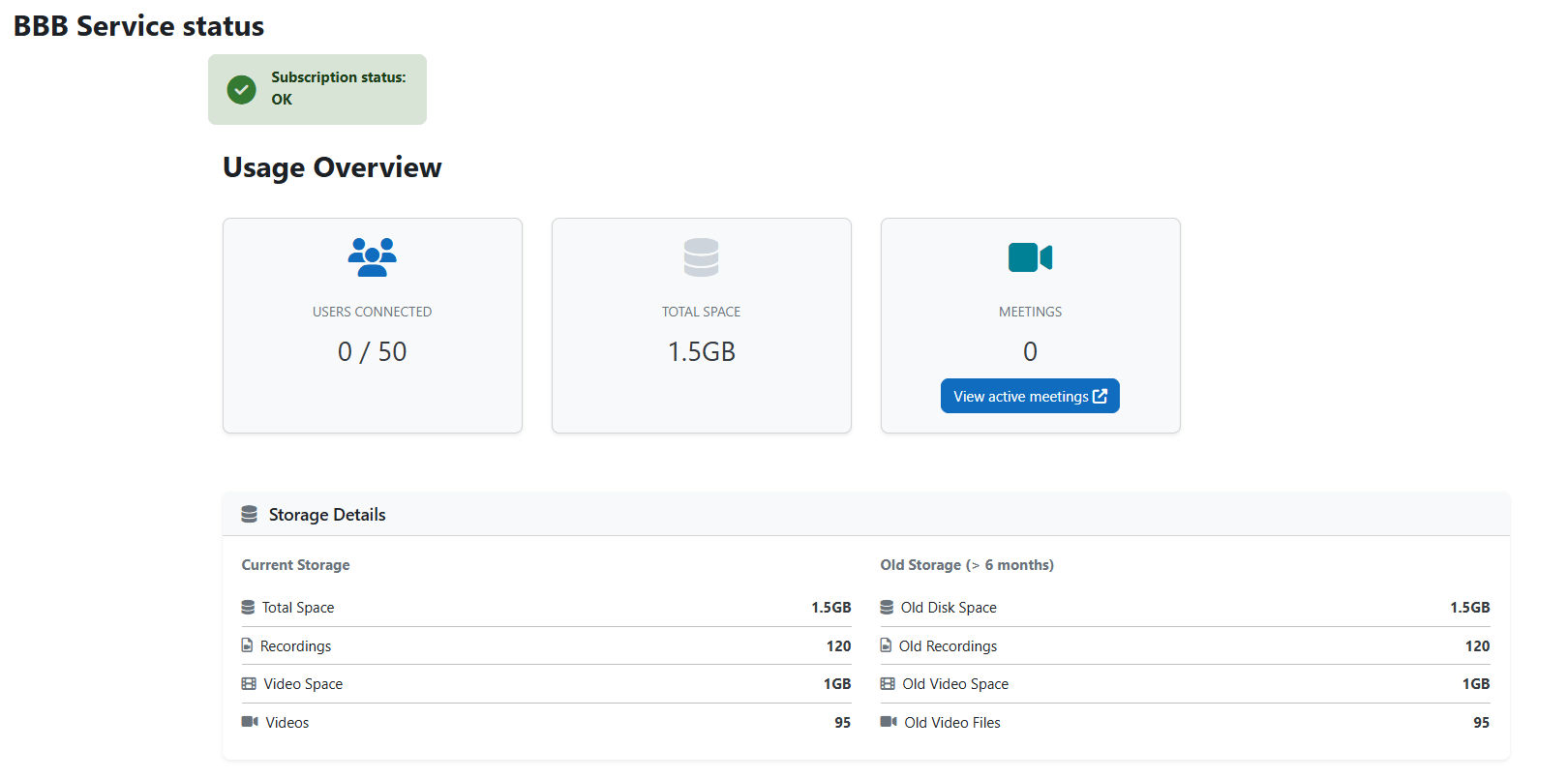
Recuerde que ahora puede consultar el estado del servicio en cualquier momento. Para realizarlo por favor ingrese a:
Administración del sitio > Extensiones >> Busque la sección “Módulos de actividad” >Estado del servicio (BBB)
O puede utilizar una url similar a: https://urldesumoodle.com/mod/bigbluebuttonbn/status.php
En esta interfaz podrá consultar el estado del servicio y el número de usuarios utilizando el servicio. También podrá generar el listado de las reuniones en curso.
4. Revisar configuraciones importantes y recomendadas
Ingrese a: Administración del sitio > Extensiones >> Busque la sección “Módulos de actividad” > Videoconferencia BBB
o puede utilizar una url similar a: https://urldesumoodle.com/admin/settings.php?section=modsettingbigbluebuttonbn
Seleccione los roles que serán “Moderadores” en las reuniones o videoconferencias.
Utilizando la tecla CONTROL puede seleccionar varios. En la imagen a continuación están marcados los roles que por lo genera se recomienda habilitar para esta función. Se recomienda no marcar roles como el de “Estudiante” para ser activados como “Moderador”.
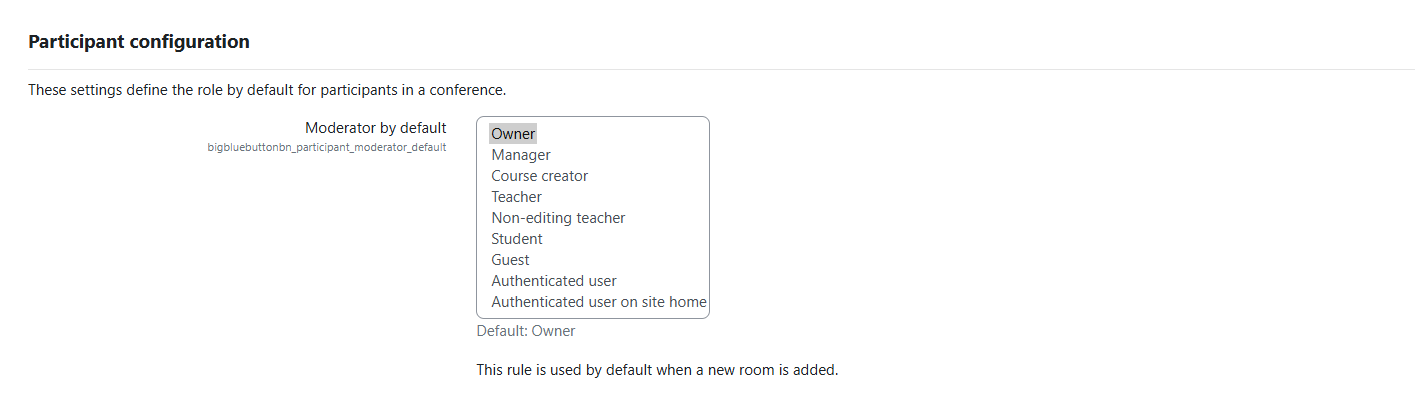
(Opcional) Usualmente se habilita y configura lo relacionado con “Precargar presentación” y “Archivo predeterminado de presentación” el cual se recomienda que sea de formato PDF y su disposición sea horizontal.
Nota: Evite cambiar los valores de las configuraciones relacionadas con su suscripción al servicio (son las primeras).
¡Listo!
Ya puede comenzar a crear videoconferencias.